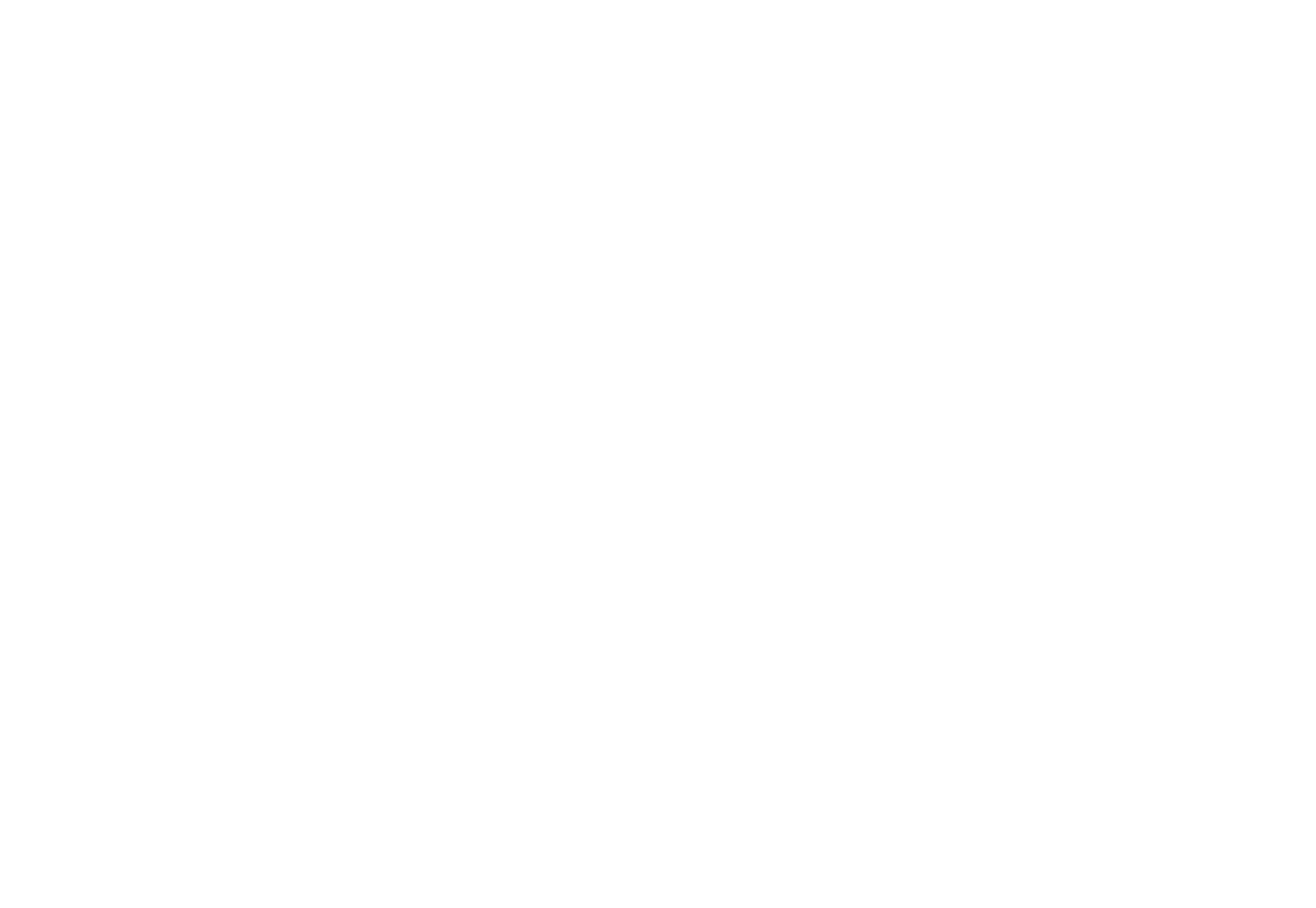Part 3: Upgrading the platform#
To upgrade the platform, download and extract the Intel® Geti™ installation package on your Intel® Geti™ server.
Warning
The data folder should not change after installing the Intel® Geti™ platform. Otherwise, you will be unable to view data (project list, dataset, model) in the platform UI.
Warning
Upgrading from Intel Geti 1.8.* to 2.0.x may take several hours. Please do not interrupt this process. Make sure to give it enough time to finish.
Warning
Models that were originally trained using version 1.5.x or earlier and have not been retrained in version 1.8.x will not be automatically migrated to version 2.0.x. To upgrade these models for use in version 2.0.x, they must be retrained in the 2.0.x environment.
tar -xf package.tar.gz
Go into the folder created by the previous command:
cd platform_<VERSION>
Now, you can choose between two modes of upgrading:
with wizard - where the installer asks a user for all data needed during the upgrade process
with configuration file - where a user must fill in all the data prior to running the installer
If you decide to upgrade Intel® Geti™ platform on a machine without access to the Internet - you may have to execute the steps described in the upgrade-on-a-machine-without-access-to-the-internet-additional-steps section. If not - you can go directly to the next sections - when we describe the two installation modes.
Upgrade on a machine without access to the Internet - additional steps#
While upgrading the Intel® Geti™ platform on a machine without access to the Internet - it is required to install some dependencies that are not a part of the installer. This process requires access to another machine - with access to the Internet (operations performed on this machine are described in the II point). To do this - please execute the following steps:
Note
If you have executed those steps already during installation of the Geti™ platform - you can skip this section.
I. On a machine where Intel® Geti™ is going to be installed
Check the version of Python interpreter. It can be done by executing the following command on this machine:
python3 --version
II. On machine with access to the Internet - please collect all required Python packages:
Note
For this step please use the same OS version as is installed on a machine where Intel® Geti™ is going to be installed.
Create a new folder to keep all downloaded packages:
mkdir ./pip_packagesGo to this folder:
cd ./pip_packages
Create in this folder a virtual environment using the following command (if virtualenv component is not installed on this machine - please install it based on suggestions given by this command):
python3 -m venv .venv
Activate the virtual environment:
source .venv/bin/activate
Download required packages:
if the Python version obtained in the 1st step is 3.10 or lower - execute the following command:
pip download ansible==6.4.0 kubernetes==24.2.0 jmespath==0.9.5 passlib==1.7.4
if the Python version is greater than 3.10 - use the following command:
pip download ansible==10.3.0 kubernetes==24.2.0 jmespath==0.9.5 passlib==1.7.4
Deactivate and remove the virtual enviornment - using the following commands:
deactivate rm -rf .venv
If the OS on the machine where Intel® Geti™ is going to be installed is a version of Ubuntu - download packages required to create virtual env:
Note
This step is not required if you are going to install the Geti™ platform on a machine with RedHat OS.
Note
This step has to be executed on a machine with the same OS as installed on a machine where Geti™ platform is going to be installed.
create a new folder to keep downloaded .deb files:
mkdir ./deb_packagesdownload required packages using the following command:
cd ./deb_packages && sudo apt-get download $(sudo apt-cache depends --recurse --no-recommends --no-suggests --no-conflicts --no-breaks --no-replaces --no-enhances --no-pre-depends python3-venv | grep "^\w") && cd ..
III. On a machine where Intel® Geti™ is going to be installed
If the OS on the machine is a version of Ubuntu - installation of system packages needed to create virtual environment is required:
Note
This step is not required if you are going to install the Geti™ platform on a machine with RedHat OS.
create a new folder to copy there downloaded .deb files:
mkdir ./deb_packagescopy the whole content of the folder created in the 8th step into this newly created folder
install copied packages using the following command:
sudo dpkg -i ./deb_packages/*.deb
Note
When this command is executed on Ubuntu 24.04 and higher - it may display some errors related to dependency issues - however they are usually doesn’t affect installation of packages.
Create a new folder in the folder where Intel® Geti™ installer has been extracted:
cd platform_<VERSION> mkdir ./pip_packages
Copy the whole content of the folder created in the 2nd step into this newly created folder
Staying in the folder with Intel® Geti™ installer - create a new virtual environment:
python3 -m venv .venv
Activate this virtual environment:
source .venv/bin/activate
Install all required dependencies:
cd ./pip_packages pip install *.whl
Upgrade with wizard#
To start upgrading the platform with wizard run the following command:
sudo ./platform_installer upgrade
You will be asked to provide the password if you are not logged in as a passwordless sudo user.
When running in the wizard mode, the installer will prompt for the following data:
Grafana stack configuration
Note
Installation of the Grafana stack is possible only on machines with access to the Internet - as its components are not a part of the Intel® Geti™ installation package.
Do you want to install the Grafana stack (not recommended on setups meeting only the minimum HW requirements)? This option is available only when the machine on which the platform is being installed has access to the Internet. [y/N]
If the answer is ‘y’, the Grafana stack is installed on the platform. If the answer is ‘N’, the Grafana stack is not installed on the platform.
Backup configuration
The installer checks if there is enough space to perform the data folder backup, if not, the installer will prompt if the backup should be skipped or not:
You can either skip the backup (highly not recommended), or provide a path to a folder to copy the data.
Note: If you choose to skip the backup, the restore of the platform state will not be possible in case of an upgrade failure.
Do you want to skip the backup? [y/N]
If the answer is ‘y’, the backup of the data folder will be skipped. If the answer is ‘N’, the backup will be performed, and installer will prompt for the new backup location:
Path to folder to copy the backup data:
The installer checks if there is enough space under the provided backup location.
Final confirmation
The installer displays the data it gathered and asks for confirmation. If it is given, it starts the upgrade process. If not, the upgrade is aborted.
The installer takes provided kubeconfig and starts the upgrade process.
Watch for warnings or error messages displayed during the process and act accordingly.
Upgrade with configuration file#
To start upgrading the platform without the user interaction run the following command:
sudo ./platform_installer upgrade --config-file <YOUR_CONFIG_FILE>
If the –config-file parameter is provided the installation package starts the upgrade without the user interaction.
The configuration file is a yaml file with all configuration data specified in advance. The available parameters are shown in the template below:
# YAML format.
# Specifies whether the Grafana stack will be installed on the platform.
# Not recommended on setups meeting only the minimum HW requirements.
# Allowed values: true or false
# If set to true, the Grafana stack will be installed on the platform.
# If set to false, or entry is missing, the Grafana stack will not be installed on the platform.
grafana_enabled:
# Specifies whether the backup should be skipped, if the available space in the data folder is insufficient to create the backup.
# If the data folder available space is sufficient, skip_backup and backup_location are ignored.
# Allowed values: true or false
# If set to true, the backup will be skipped (highly not recommended).
# Note: If you choose to skip the backup, the restore of the platform state will not be possible in case of an upgrade failure.
# If set to false, the backup will not be skipped and the `backup_location` has to be provided.
skip_backup:
# Specifies the new backup location, if the available space in the data folder is insufficient and the backup is not skipped.
# Please refrain from removing the backup location until the upgrade process is finished.
backup_location:
Sample file for the upgrade:
grafana_enabled: false
Troubleshooting#
If you encounter the error ‘Due to the dpkg being busy it’s impossible to finish the installation’, stop your system update and then, rerun the installer.
If a user forgets his/her password on an instance that does not have an SMTP (mail) server configured, run the ami_update_password.sh script from the installation package to generate a new password for the user.
If, in rare cases, your installation or upgrade fails with apt-get related errors found in the ansible.log, ensure apt-get is configured properly, run:
sudo apt-get update
and rerun platform_installer
To investigate problems during the installation, the following logs are available:
Location |
Contents |
|---|---|
platform_logs/install.log |
Installation, gathering data, executing external tools |
platform_logs/k3s_install.log |
Installation of k3s |
platform_logs/k3s_uninstall.log |
Uninstallation of k3s |
platform_logs/ansible.log |
Platform installation/upgrade/uninstallation |