Media Tab#
In the Media tab, you can upload, browse, sort, search, and delete images and videos. Below, you can learn more about the options provided in the Media tab.
Hint
You can double click on any thumbnail image in the gallery view to quickly display the image or edit the annotation for that image in the annotator editor. The image will be highlighted in the active set panel.
Uploading Media#
To upload images or videos from your computer:
Make sure you are in the Dataset screen and you selected the Media tab.
To upload, you have 2 options at your disposal. You can:
drag and drop media items into the drop box.
click Upload to select files or whole folders from your computer.
(optional) In a Classification project, you can assign a label to the uploaded images or video frames.
Note
The Intel® Geti™ platform supports the following image file formats: .jpg, .jpeg, .bmp, .png, .tif, .tiff and the following video file formats: .mp4, .avi, .mkv, .mov.
The height and width of images must fit in the range between 32 and 20000 pixels.
The resolution of the video cannot exceed 8K and the file size cannot be larger than 4.7GB.
Media Upload to Classification Project#
When uploading media to a classification project, every time you will see a dialog box prompting you to select a label for a batch of media items or one media item. You can always omit this step by clicking on the Skip button.
However, this mechanism is excellent for mass labeling your media provided that you keep your media items categorized in folders while building a dataset.
Media Upload to Anomaly Classification Project#
Anomaly Classification project is a special case where instead of one drop box, you will find two:
Normal on the left-hand side. In this bucket, insert media items containing correct patterns.
Anomalous on the right-hand side. In this bucket, insert media items containing deviant patterns.
Anomaly Classification does not require media items annotation unlike other types of projects. So, you do not have to go to the Annotation screen to annotate media. For Anomaly Classification, the model training will start after clicking on Train new model in the Models tab on the left-hand side of your present screen.
Video Annotation for Anomaly#
The Intel® Geti™ platform provides a video player for viewing and annotating video frames for anomaly projects. The player displays a timeline of the whole video clip on which you can move a slider to the left or right to see and annotate video frames into normal or anomalous buckets.
You can click on the time interval indicator below the slider to select and annotate a fragment of the timeline that contains multiple video frames. Upon activating this feature, drag the outer lines of the selector to choose a time interval to be annotated. Right click on the interval and choose a label from the context menu.
Upload Details#
While uploading media, a new dialog shows up at the bottom of the screen. You will see:
currently uploaded media item name
upload time estimation
remaining media items counter
Details link
By clicking on Details, you will see detailed information on all media items and their current upload status.
Possible statuses:
green tick - successful upload
blue loading spinner - file is being uploaded
error warning - failed upload with the error message hidden under Error link
At the bottom of the dialog box, you have 2 buttons at your disposal: Upload more if you want to add more media, and Hide to get back to Media screen.
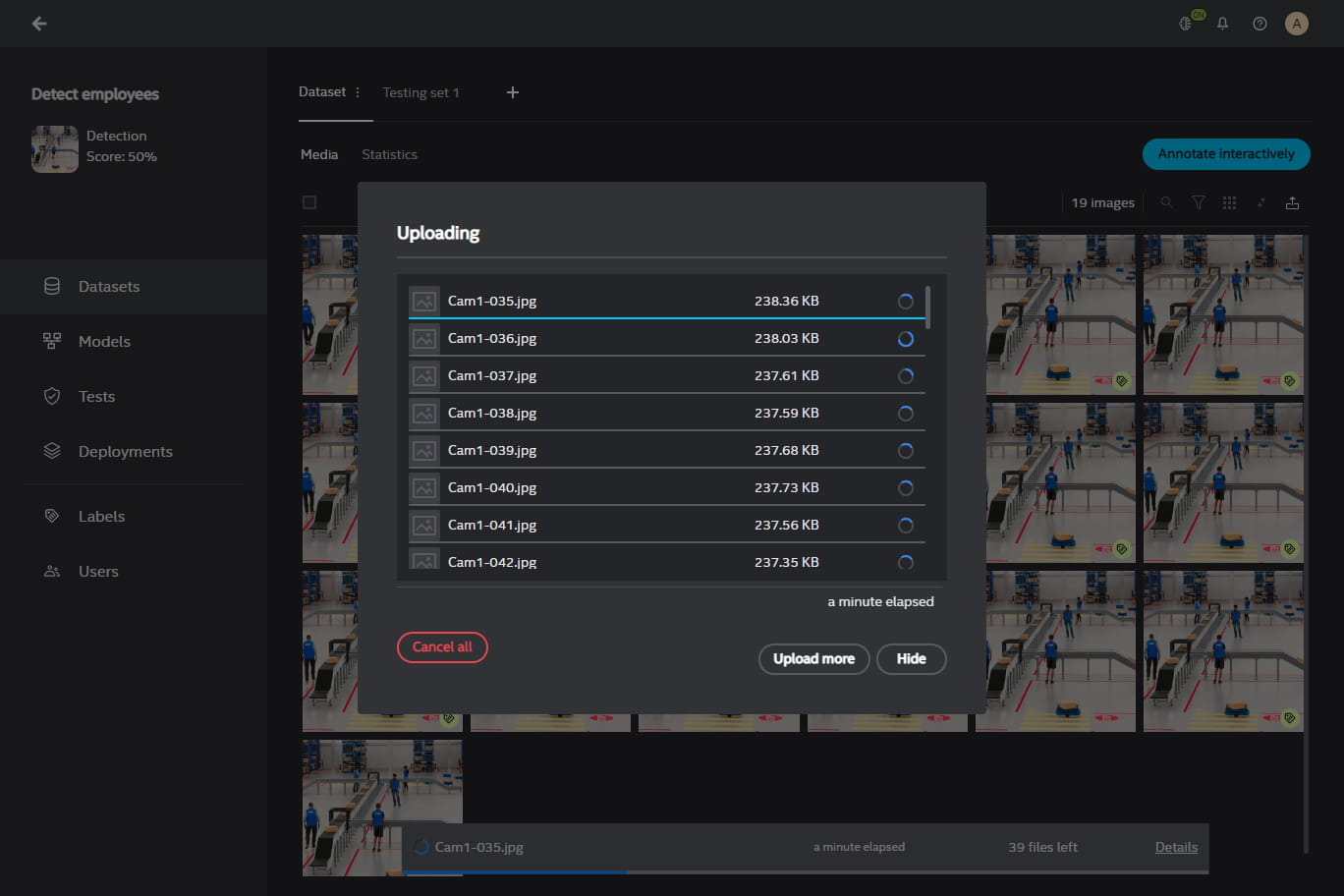
Filter Media#
You can narrow the number of images by clicking the Filter icon,
where you can specify criteria that will be applied in a search for media items.
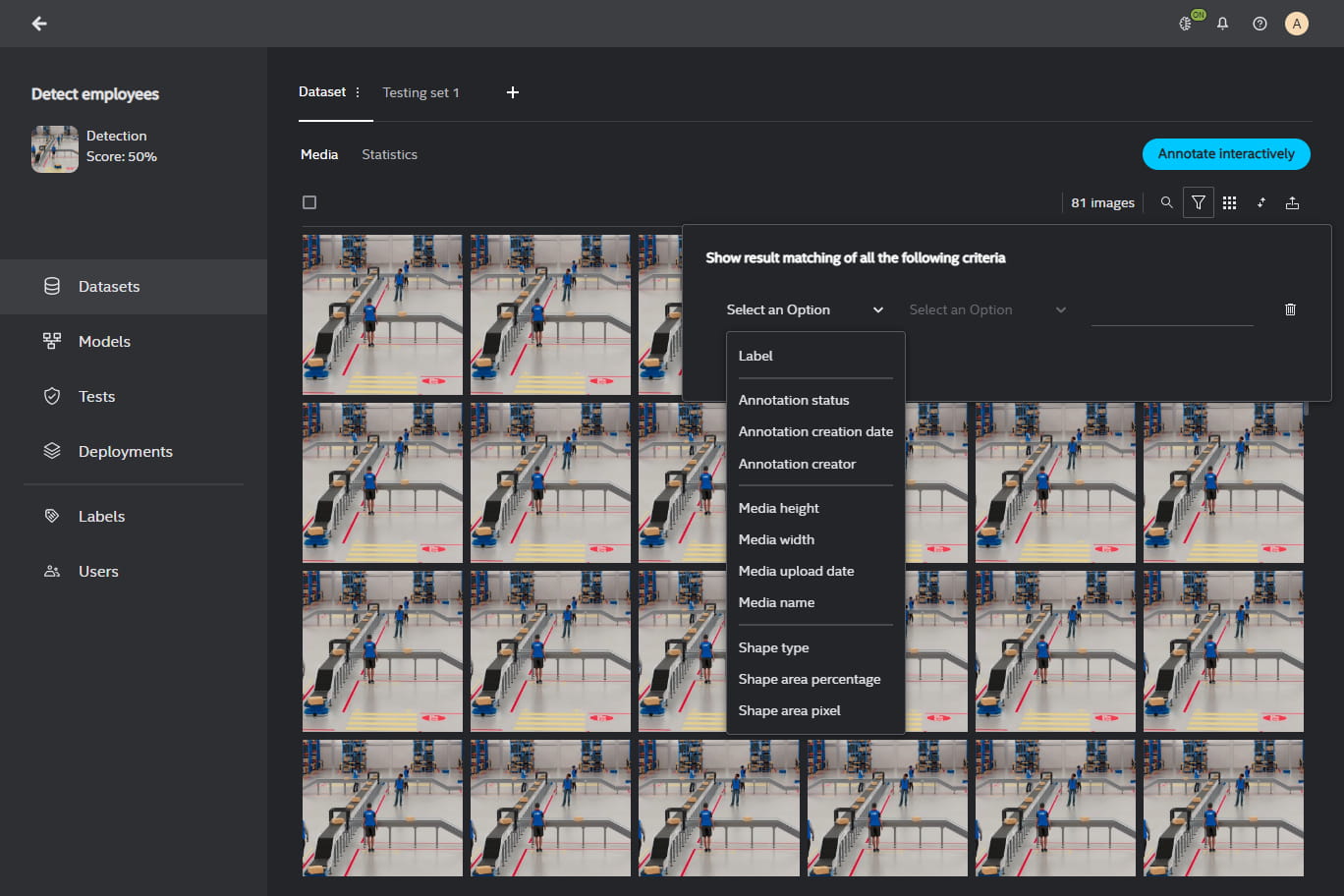
While selecting criteria for the media search, you will be notified of the search results in the right top corner of the Filter dialog box.
All available criteria you can apply in your search:
First option |
Second option (only one option from a given criterion can be selected) |
Third option |
|---|---|---|
Label |
|
Choose one or multiple labels |
Annotation status |
|
|
Annotation creation date |
|
Type a date in the following format dd/mm/yyyy hh:mm |
Annotation creator |
|
Select a creator from the drop-down menu |
Media height / width |
|
You can type a number (pixel count expressed as a single number e.g. 720) |
Media upload date |
|
Type a date in the following format dd/mm/yyyy hh:mm |
Media name |
|
Type a file name(s) |
Shape type |
|
You can select: Circle, Polygon, Rectangle |
Shape area percentage |
|
Type a percentage |
Shape area pixel |
|
Type a number of pixels |
After applying a filter, it will be displayed as a tag on the Dataset screen. You can remove any filter and tagged media items will be excluded from the search results.
Browse, Sort, and Search Media#
You can browse the media using the default gallery view.
You can sort the media by name or by creation date using the Sort icon.
You can also search for media items of your interest. Click the Search icon, type the file name, and hit Enter.
Delete Media#
You can select and delete the media items using the Trash Bin icon.
Make sure you know what you are doing - there is no undo option for deleting media.
Export Media#
You can export a dataset by clicking on the ⋮ icon and pressing Export dataset on the top of the Dataset screen in your project. You will see a list of possible formats:
COCO - a common JSON annotation format originating from MS COCO dataset released by Microsoft in 2015
Pascal VOC - a common XML annotation format originally created for the Visual Object Challenge (VOC); interchange format for object detection labels.
YOLO - exports annotations in a .txt file alongside media files
Datumaro - exports annotations in a JSON file; highly modifiable and allows for processing complex label relations
The main difference in these formats is how annotations for images are stored. The exported dataset contains a set of images and a file that stores information about what is shown on these media items and where. In other words, what differentiates these formats is the way a file is constructed and the popularity of these formats. COCO and VOC are far more popular than YOLO. For comparison, COCO is a JSON file while VOC is an XML file. While Datumaro is not only a format in its own regard but also a framework and command line interface (CLI) tool for building, transforming and analyzing datasets. To learn more about these formats, click on these links - COCO, VOC, YOLO, Datumaro
Once you choose the preferred format, click on Export, and the system will initiate the export process. You can see the progress of the export process in the Dataset screen or click on the jobs icon to see the status of the dataset export process from any screen on the platform. The whole process of exporting may take up to several minutes depending on the size of your dataset. When the export process is complete, you will receive a notification with information that the dataset is ready to download - you can directly download it from the notification by clicking on Download or from the Dataset screen.
Import Media#
You can import a dataset by clicking on the ⋮ icon and pressing Import dataset on the top of the Dataset screen in your project. To learn more about supported data formats for the import, visit this page.
Important
The dataset import feature is not supported for the task chain project.
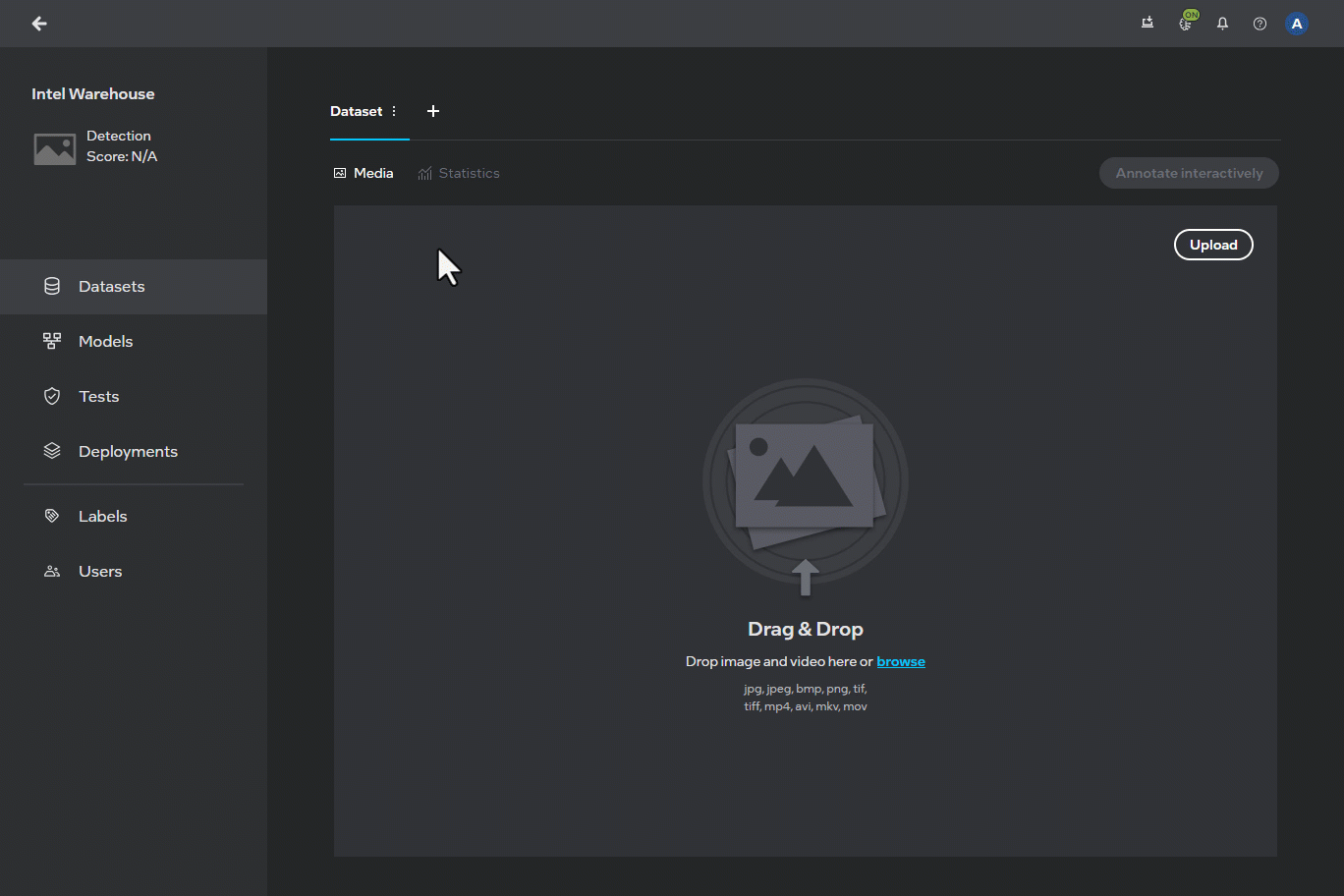
Create Testing Dataset#
A model is said to overfit if it performs well on the training data but poorly on the test data. This means that the model has learned the training data too well and is not able to generalize to new data. That is why you should create a testing dataset to evaluate a model’s performance on a new dataset. That way you can reduce overfitting by adding more training data.
To create a new dataset, click on + next to Dataset. You can rename, delete a created dataset, or import a dataset by clicking on ⋮ next to the name of the newly created dataset. A new dataset is named “Testing dataset 1” by default.
You can then select a model and run it against a selected dataset in the Tests panel to get specific metrics for the dataset.
Test data must be representative of the data that the model will be used on in the real world. For this reason, it is important to use a variety of data when creating a testing set. This will ensure that the model is tested on a wide range of data, and not just data that is easy to predict.